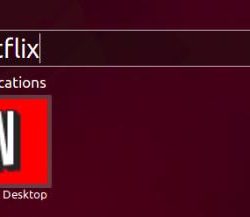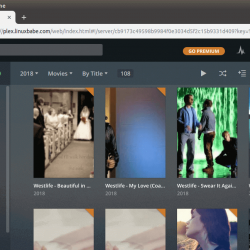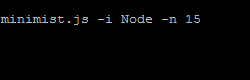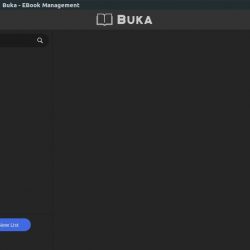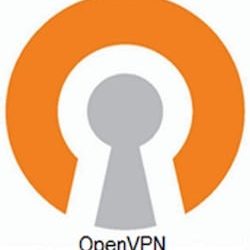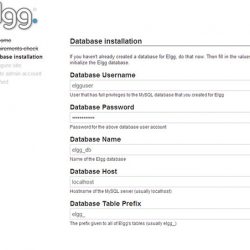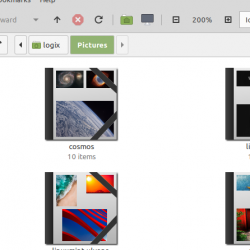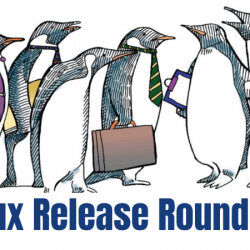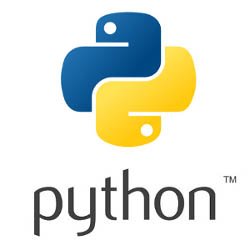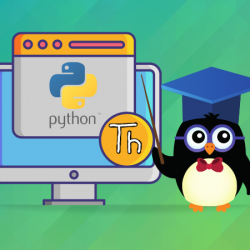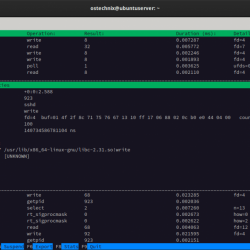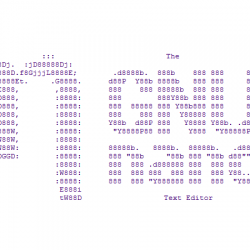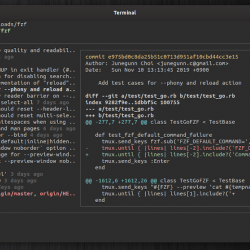您可能已经知道如何自定义 Ubuntu 桌面。 但是,如果您正在寻找一种自定义 Ubuntu 启动画面的方法呢? 想要调整您选择的桌面环境的标志吗?
以下是如何在较旧的 Ubuntu 系统以及运行 Ubuntu 20.04 LTS 及更高版本的 PC 上更改 Ubuntu 启动画面。
如何更改 Ubuntu 启动画面已更改
在 Ubuntu 10.04 前后,调整启动画面(计算机启动时出现的图像)意味着编辑 /用户/图像/共享/xsplash. 但是,在 Ubuntu 16.04 LTS 及更高版本中,此启动画面目录已移动。
较新版本的 Ubuntu 的位置为 /lib/普利茅斯/主题. 从 Ubuntu 16.04 LTS 开始,该位置已移至 /usr/share/plymouth/themes.
Plymouth 工具主要管理启动画面并可用于设置新图像。
几年后,情况发生了变化。 我们现在有一个方便的应用程序来帮助管理当前的启动画面:普利茅斯主题。
虽然以下步骤适用于 Ubuntu 16.04 LTS 之后的所有版本,但这些步骤和图像演示了如何更改 Ubuntu 20.04 LTS 中的启动屏幕。
查找或设计您自己的 Ubuntu 启动画面替换
在开始安装新工具之前,请确保您手头有新的启动图像。 这可能是一张照片——可能是非常具有 Ubuntu 风格的东西,比如自然快照——或自定义图形。 如果您还没有,可以在多个地方在线找到自定义启动画面图形。 也许您希望飞溅与您的桌面背景相匹配或相得益彰?
或者,您可以从头开始创建自己的启动画面。 这可能不像听起来那么容易,并且需要您在 Linux 计算机上安装正确的图形工具。 GIMP 肯定是一种选择,就像在 Wine 中运行 Adobe Photoshop 一样。
安装普利茅斯主题
准备好更换 Ubuntu 启动画面后,是时候安装启用它所需的工具了。 在终端中,安装 plymouth-themes:
sudo apt install plymouth-themes安装后,将在以下位置创建一个新目录 /usr/share/plymouth/themes. 看看里面。 您将找到构成当前启动画面的所有内容:徽标、微调器和脚本。 如果您已经从以前版本的 Ubuntu 升级并且对缺少自定义启动画面感到沮丧,那么这个目录看起来很熟悉。 基本上,使用完全相同的结构。
这使您可以轻松迁移旧主题。
更新和移动旧的 Ubuntu 启动画面主题
如果您已经使用 Ubuntu 有一段时间了自定义启动画面,您将需要移动您现有的主题。 检查他们。 如果它们符合要求,您可以将它们迁移到新目录。
首先调查旧主题目录并检查内容。 您可以在文件管理器或终端中执行此操作。 后者是了解文件大小的好选择:
ls -ltrd /lib/plymouth/themes您可以在移动旧主题文件时将其保留。 去
cd /lib/plymouth/themes…然后使用 mv 命令将要保留的主题目录一一移动。
mv [theThemeDirectory] /usr/share/plymouth/themes请注意,一些旧主题可能需要调整,因为它们可能包含对旧文件位置的递归引用。 你需要一个文本编辑器来解决这个问题,比如 vim 或 nano。
在新目标中,找到每个 .plymouth 主题文件,然后打开文本编辑器。 在终端中,使用:
sudo nano /usr/share/plymouth/themes/[theme_name]/[theme_name].plymouth
找到对文件路径的引用,然后将其从
/lib/plymouth到
/usr/share/plymouth用 CTRL + X 保存并退出文件。
想要更多 Ubuntu 启动画面主题吗?
在线的各个位置都为您的计算机提供了以 Ubuntu 为中心的主题。 例如,GNOME-Look.org 有大量主题集合,按用途分组。 这包括一个 普利茅斯主题部分. 或者,访问 DeviantArt 并搜索“普利茅斯主题”并下载您喜欢的主题。 它们通常不超过 3MB。
通常,主题具有安装脚本。 例如,此示例使用 圆形普利茅斯主题 自定义启动画面。
在 Ubuntu 20.04 LTS 中更改启动画面的步骤如下:
-
下载主题
-
提取到 家 目录
-
找到安装脚本
-
打开终端并使用 ./install_script_name
-
选择初始屏幕的首选选项
然后 plymouth-themes 工具应该会自动应用新的启动画面。 如果一切正常,它还应该显示您对 Ubuntu 启动屏幕所做更改的演示。
要检查,您可以在终端中打开 default.plymouth 配置文件:
sudo nano default.plymouth检查 ImageDir 和 ScriptFile 的两个文件路径,并确保它们都指向预期的主题文件位置。
Save 文件并退出(CTRL + X) 然后重新启动您的 PC。 注意新的 Ubuntu 启动画面!
手动安装新的 Ubuntu 启动画面
如果主题没有安装脚本,您需要手动将其添加到 plymouth/themes 目录。
提取主题并将其复制到 /usr/share/plymouth/themes 目录。 无论您使用什么作为新的启动画面,您都需要将其设置为新的默认值:
sudo update-alternatives --install /usr/share/plymouth/themes/default.plymouth default.plymouth /usr/share/plymouth/themes/"path/to-your-plymouth.plymouth" 100接下来,如上所述在文本编辑器中打开 default.plymouth 文件并编辑文件路径。
最后,更新 initramfs,这是启动过程中的一个虚拟文件系统:
sudo update-initramfs -u现在,当您重新启动 Ubuntu 时,您将看到全新的启动画面。
如何在 Ubuntu 中更改启动屏幕徽标
如果您只想编辑您的 Ubuntu 徽标怎么办? 这同样简单。 首先打开 usr/share/plymouth/themes 目录并找到包含徽标的目录。
然后,复制文件,以防万一您想在某个时候取回它:
cp [logo_file].png [logo_file_backup].png下一步如何进行取决于您。 也许您想使用原始图形作为参考? 在这种情况下,请在您首选的图像编辑器中打开该文件,并进行必要的更改。 否则,只需创建一个具有相同尺寸的新图像,并将其保存在同一目录中。 确保新标志的文件名与旧标志相同。
这就是你如何改变 Ubuntu 启动启动画面
您可能已经知道如何在您选择的 Ubuntu 桌面环境中更改桌面主题。 然而,闪屏有点棘手。 回顾一下:
-
查找或设计新的启动画面
-
安装 plymouth-themes
-
选择您的启动画面
-
确认文件路径引用正确
-
对于手动安装,您还应该更新 initramfs
如果您不熟悉 Ubuntu,这些步骤可能看起来有点陌生。 然而,这里没有什么不简单的。 它也比更改 Windows 10 中的启动画面简单得多! 最终,像这样的自定义 hack 显示了 Linux 的可配置性。
寻找更多定制? 你知道你可以让 Linux 看起来像 Windows 吗?